Vous venez d’avoir un nouveau site Internet d’école sous WordPress, qui remplace l’ancien moteur de site SPIP ? Cet article vous montrera comment poster votre premier article de manière simple et rapide.
Se connecter
Vous pouvez vous connecter sur le site Internet de l’école en cliquant sur le lien “Admin. du site” se trouvant dans la barre latérale gauche ou droite (selon les sites).  Si vous ne la trouvez pas, ajouter /wp-admin à l’adresse du site Internet et appuyez sur entrée. Si vous êtes sur votre propre ordinateur, pensez à cocher la case “Rester connecté” : vous serez tranquille pour un moment !
Si vous ne la trouvez pas, ajouter /wp-admin à l’adresse du site Internet et appuyez sur entrée. Si vous êtes sur votre propre ordinateur, pensez à cocher la case “Rester connecté” : vous serez tranquille pour un moment !
Créer un nouvel article
Une fois connecté, vous verrez une barre d’outil en haut de votre site : c’est ici que tout, ou presque, va se passer.
Pour créer un article, cliquez sur “+Créer”, puis sur “Article”. 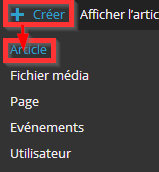 Maintenant, nous voilà au cœur du problème : écrire l’article ! Si vous avez déjà utilisé un traitement de texte, vous ne serez pas dépaysé.
Maintenant, nous voilà au cœur du problème : écrire l’article ! Si vous avez déjà utilisé un traitement de texte, vous ne serez pas dépaysé.
Mais voilà, ajouter des images, des documents, du son… Vous vous rappelez peut-être de votre ancien site Internet d’école, ou la procédure était compliquée… mais ici, non. 
- On clique sur le bouton “Ajouter un média” juste au dessus de la fenêtre de rédaction.
- Dans cette fenêtre, vous avez deux onglets : “Envoyer des fichiers” pour ajouter une nouvelle image, par exemple, et “Bibliothèque de média” pour voir les fichiers déjà mis sur le site (utile pour remettre une image déjà mise ailleurs, par exemple).
- Pour ajouter l’image, cliquez sur le bouton “Sélectionner des fichiers” de l’onglet “Envoyer des fichiers”, ou faites glisser l’image directement dans la fenêtre internet.
- Cliquez sur “Insérer dans l’article”, et voilà !
Insérer une galerie d’images
- Reprenez l’insertion d’images, mais cliquez sur le texte “Créer une galerie”.
- Cela fonctionne exactement de la même manière, et l’on peut choisir le nombre de colonne, mettre un titre pour chaque image…
Choisir les “dossiers” de l’article
Sur WordPress, il n’y a pas de dossier, mais des catégories. La différence ? Si votre article concerne une sortie commune à trois classes, il suffit de cocher les 3 classes. Vous pouvez aussi écrire des “mots clés” si vous souhaitez ajouter une précision qui n’est pas prévue par les catégories… mais ce n’est en aucun cas obligatoire. 
Publier… maintenant, ou plus tard !
Si votre article n’est pas fini, vous pouvez enregistrer le brouillon. Vous pouvez le publier tout de suite, ou le planifier. Si votre article est important, vous pouvez le mettre en avant pour qu’il fasse la Une. Dans ce cas, je ne peux que vous conseiller de…
Mettre une image à la Une
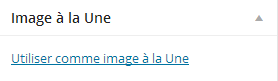 Si vous cliquez sur le texte en bas à droite “Mettre une image à la Une”, vous pourrez ajouter ou réutiliser une de vos images comme illustration de l’article en page d’accueil (la page d’accueil est votre “Une”). L’article ressortira, et encore plus s’il est mis en avant : il apparaîtra sur le diaporama de l’école !
Si vous cliquez sur le texte en bas à droite “Mettre une image à la Une”, vous pourrez ajouter ou réutiliser une de vos images comme illustration de l’article en page d’accueil (la page d’accueil est votre “Une”). L’article ressortira, et encore plus s’il est mis en avant : il apparaîtra sur le diaporama de l’école !





