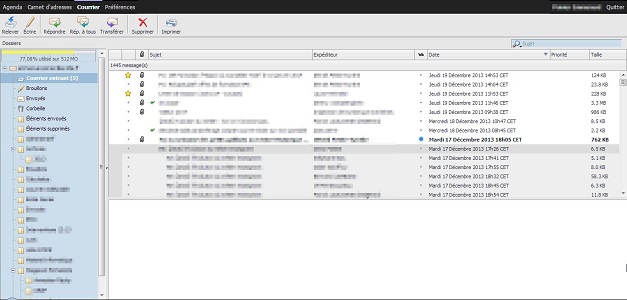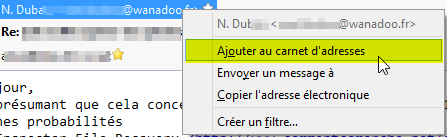Tout personnel de l’Académie de Lille possède une adresse de type prenom.nom@ac-lille. pour communiquer au sein de l’administration : que ce soit pour envoyer des messages mais aussi pour recevoir des messages de son administration.
Cette offre de services que le Ministère met à disposition des enseignants et des personnels de l’éducation nationale doit en particulier permettre d’améliorer la circulation de l’information au sein du système éducatif et de la rendre accessible à tous de façon à renforcer la cohérence et l’efficacité de la démarche éducative et administrative tant au plan national que local.
Consulter sa messagerie en ligne
- Allez sur le site https://eduline.ac-lille.fr
- Choisissez l’entrée Personnel Education Nationale,
- En haut à gauche, entrez vos identifiants académiques (que vous connaissez certainement pour entrer dans iProf),
- Cliquez sur l’enveloppe en haut à droite.
En cas de perte de mot de passe ou d’identifiants
Consulter ses mails via un logiciel de messagerie
Les avantages d’un client de messagerie sont multiples :
- Une récupération automatique des courriers, plus besoin d’aller sur le site : le logiciel vous sert de facteur. De plus, avec la configuration proposée, tout ce que vous ferez sur le logiciel sera effectif également sur le site : ajout de dossier, messages lus, rangés, supprimés…
- Plusieurs comptes peuvent être récupérés : celui de l’école pour les directeurs, le « personnel Education nationale”, d’autres adresses… Pratique si vous avez plusieurs adresses !
- On peut créer des filtres automatiques pour modifier, déplacer, supprimer automatiquement certains messages.
- Le détail des fonctionnalités d’un logiciel de ce type peut se trouver ici.
Sur smartphone Android : utiliser K-9 Mail
Le logiciel K-9 Mail est libre et gratuit, et cela vous permet de séparer vos courriels personnels du courriel professionnel, par application séparée.
Vous pouvez la télécharger sur le Play Store.
Une fois téléchargée, lancez-la pour configurer votre compte. La plupart de la configuration est automatique.
- Autorisez l’accès aux contacts et au stockage pour que l’application fonctionne (pouvoir insérer les contacts, et stocker les messages sur le téléphone).

- Entrez votre adresse mail académique (prenom.nom@ac-lille.fr) et votre mot de passe.

- Choisissez IMAP : vous pourrez gérer vos courriels en ‘miroir’ : ce que vous ferez sur votre smartphone/tablette apparaitra sur le serveur également. Pas besoin de virer les pubs plusieurs fois.

- Ici, très important : vous devez changer le nom d’utilisateur pour qu’il corresponde à celui que vous entrez sur Eduline (souvent on passe de prenom.nom à pnom).

- Appuyez sur suivant, et il n’y a rien à changer sur le 2ème écran : suivant !

- Choisissez la fréquence de récupération et l’avertissement en cas de nouveaux messages -ou non-

- Mettez en haut un nom de compte pour vous, et en dessous votre nom en tant qu’expéditeur (visible de tous).
Voilà pour la configuration sur Android ! Sur iOS, utilisez l’application par défaut, ou Outlook, car il n’existe pas d’alternatives libres et gratuites.
Configurer sa messagerie sur Iphone / iPad
Les paramètres :
Sur PC/Mac/Linux
Il existe plusieurs logiciels de messagerie dont les plus connus sont Outlook, Thunderbird, Windows Mail… Nous allons utiliser Thunderbird car c’est un logiciel libre et gratuit, disponible sur tous les systèmes d’exploitation. Il est téléchargeable à l’adresse suivante : http://www.mozilla.org/fr/thunderbird/.
Pour ajouter un compte, cliquez sur Fichier=>Nouveau=>Nouveau Compte existant.
Données à entrer lors de la création du compte
- Adresse : prenom.nom@ac-lille.fr
- Mot de passe : NUMEN ou personnalisé (c’est le mot de passe IProf).
- Cliquez sur “Continuer”, puis « Configuration manuelle » (le bouton apparaîtra).
Serveur entrant :
Si vous désirez garder les messages sur un seul ordinateur sans les laisser sur le serveur, choisir :
-
- POP,
- nom d’hôte du serveur pop3.ac-lille.fr,
- port 110,
- SSL aucune,
- Authentification Mot de passe normal.
Si vous souhaitez recevoir vos mails de plusieurs endroits (Smartphone, divers ordinateurs…), et ne pas avoir à relire tous les messages, utilisez la configuration IMAP sur tous vos appareils, vous aurez un miroir de votre serveur de messagerie :
Serveur entrant :
- Choisir en serveur entrant IMAP,
- nom d’hôte du serveur webmail.ac-lille.fr,
- port 993,
- SSL/TLS,
- Authentification Mot de passe normal.
Serveur sortant :
- webmail.ac-lille.fr,
- port 465,
- connexion SSL/TLS,
- Mot de passe normal (si une case ‘nécessite une identification’ existe, la cocher).
Identifiant : L’effacer et le remplacer par l’identifiant IProf (pas emmanuel.poirier, mais epoirier).
Dernier conseil : pensez à supprimer régulièrement les messages devenus inutiles, notamment s’ils contiennent des pièces jointes.
Si vous manquez d’espace pour vos courriels, quand vous avez dépassé 90% d’utilisation, vous pouvez facilement augmenter votre espace de stockage en suivant cette démarche.
Nous allons maintenant voir la gestion des contacts et des listes.
Gérer ses contacts
Avec Thunderbird
Cliquez sur le bouton ![]() ou appuyez sur la touche F9 en écrivant un message pour afficher la barre de contact.
ou appuyez sur la touche F9 en écrivant un message pour afficher la barre de contact.
Ajouter un contact
A partir d’un mail reçu
Cliquez-droit sur le mail=>Ajouter au carnet d’adresses.
Créer un nouveau contact
Cliquez sur le bouton ![]() , puis
, puis ![]() . Renseignez à minima l’adresse mail et un nom.
. Renseignez à minima l’adresse mail et un nom.
Modifier un contact
– Bouton droit sur un contact=>Modifier le contact…
– Allez dans le menu Adresse, et double-cliquez sur un contact.
Créer une liste de contact
Cela permet de regrouper un ensemble d’adresses pour envoyer un courrier commun : aux collègues, aux écoles de circonscription, de la ville, des inscrits USEP…
Une fenêtre s’affiche :
Remplissez le pseudo de la liste (nom à mettre dans les courriers), et ajoutez des contacts).
Note : Vous pouvez aussi, ensuite, faire glisser un contact vers votre liste pour l’y ajouter, comme le montre la capture d’écran ci-dessous.
Pour envoyer un courrier à une liste, il suffit de taper le début de son nom dans le champ destinataire.
Avec la messagerie SOGO
Par défaut, dans SOGO, commencer à taper un nom proposera automatiquement le contact académique correspondant.
Si vous désirez créer des contacts qui ne sont pas dans le répertoire académique, cliquez sur ![]() dans le barre du haut.
dans le barre du haut.
Vous pourrez alors Créer un nouveau contact avec le bouton ![]() .
.
Créer une liste de contact
Dans le carnet d’adresse de SOGo, cliquez sur le bouton ![]() .
.
Vous pourrez alors donner un nom à votre liste, et ajouter, à la main, toutes les adresses avec le bouton +.