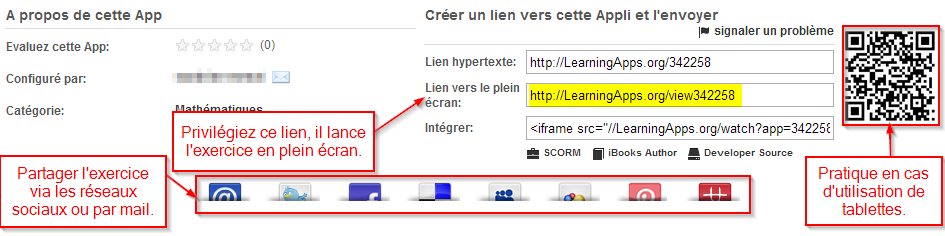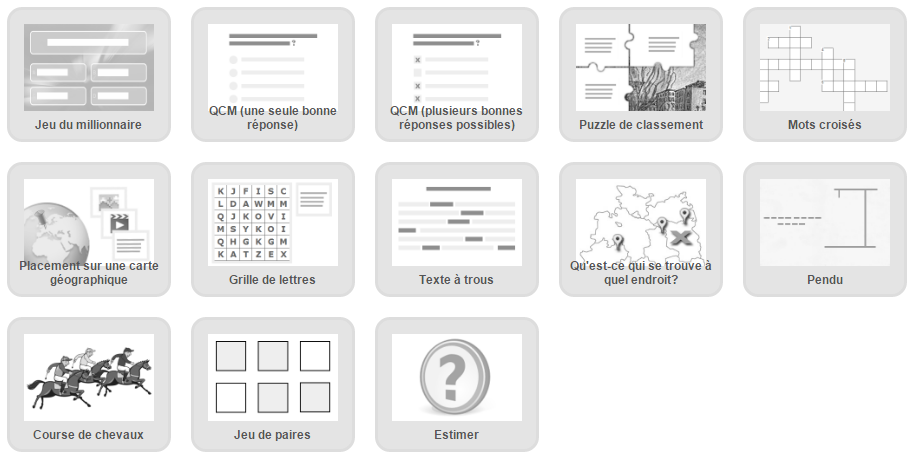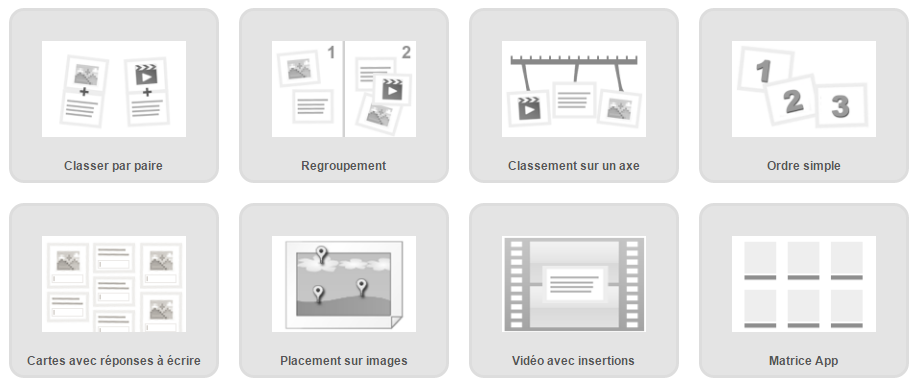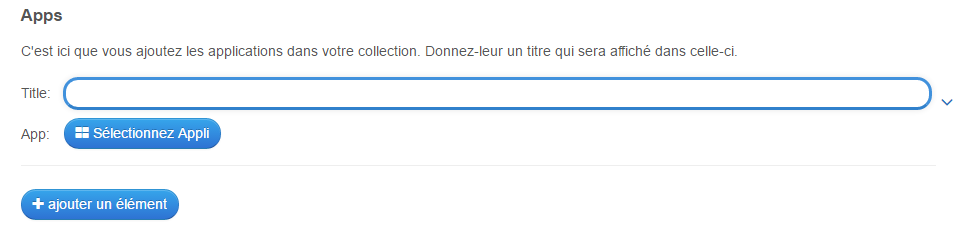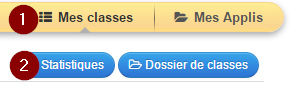LearningApps est une application internet visant à soutenir les processus d’enseignement et d’apprentissage au moyen de petits modules interactifs. L’intérêt de cette plateforme est que tous les exercices sont accessibles à partir du site, ils peuvent également être inclus dans le site de l’école, partagés par courriel…
Voici un exemple d’exercice :
[contentblock id=37 img=iframe.png]Et un exemple d’utilisation en classe :
Nous allons voir comment utiliser le site, créer des exercices, et suivre les résultats de sa classe.
Site Internet : http://learningapps.org/Ressources de ce site (cliquez pour ouvrir) :
Liste des exercices de LearningApps Se connecter à Learningapps (fiche élève)Inscription au site LearningApps
L’inscription n’est obligatoire que si l’on souhaite créer des exercices et/ou créer sa classe pour suivre les résultats et les productions de ses élèves.
Rendez-vous sur le site de LearningApps. Si le site s’affiche en allemand (le site a été créé par l’université de Zurich), cliquez sur le drapeau français.![]()
Ensuite, cliquez sur le bouton ![]() , puis créer un compte.
, puis créer un compte.
Un certain nombre d’informations vous seront demandées, répondez à celles qui ne sont pas facultatives, et créer votre compte. Vous pourrez ensuite vous y connecter. Un message de confirmation à valider vous sera envoyé par mail.
Voyons maintenant comment utiliser les applications disponibles sur le site et en créer de nouvelles.
Utiliser une application existante
Pour découvrir les possibilités de Learningapps, il vous suffit de parcourir les applications créées par les autres utilisateurs via le bouton “parcourir les applis”. On peut également lancer une recherche, ou encore “créer une appli” pour voir les différents types d’applications possibles.
Pour toute application disponible, un certain nombre de boutons sont disponibles :
En bas de l’exercice, nous retrouvons les boutons de partage de l’exercice :
Cela permet d’utiliser les exercices disponibles, sur le site. Pour en créer un, deux possibilités ; en adapter un existant ou en créer un de zéro.
Adapter un exercice existant.
Vous pouvez dupliquer un exercice très simplement en cliquant sur le bouton “Créer un appli similaire”. Si celle-ci est déjà à votre goût, vous pouvez la rajouter dans vos applications avec le bouton “Enregistrer dans mes apps”.
Il est également possible de créer un exercice de zéro via le bouton “Créer une appli” à partir du menu du haut.
Voici la liste des différents exercices possibles :
Voici une fiche récapitulative des exercices, avec détails et aperçus : Liste des exercices de LearningApps.
Pour chaque exercice, le principe reste le même : vous pouvez ajouter des sons et des images provenant d’Internet ou de votre ordinateur. Une fois l’application configurée, vous pouvez la tester et une fois que celle-ci vous apparaît correcte, vous pouvez l’enregistrer.
Voici un exemple de classement par paire.

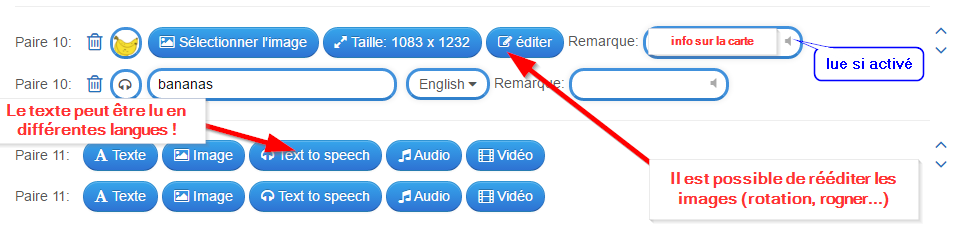
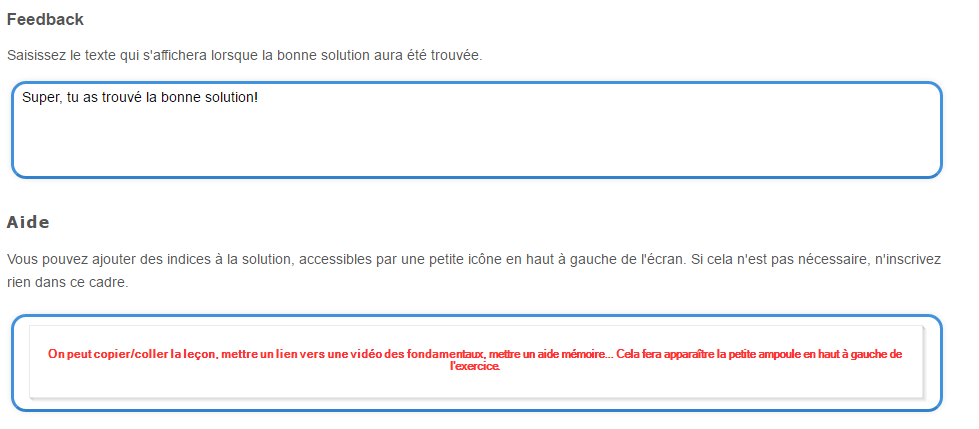
Vous pouvez définir si celle-ci est publique ou privée, mais gardez à l’esprit que sur Internet, vous n’avez pas le droit de poster des images ou des voix/sons dont vous n’avez pas les droits.
Si vous désirez faire une série d’exercices gradués ou sur le même thème, pensez à utiliser l’application matrice pour regrouper les exercices entre eux une fois tous les exercices créés :
Créer ses exercices est bien plus simple que ce que l’on peut imaginer, et n’hésitez pas à modifier des exercices existants pour voir comment ceux-ci ont été créés.
Nous allons créer une classe et y ajouter des élèves, afin de pouvoir envoyer des exercices personnalisés à ceux-ci (créés par nous ou repérés). Vos élèves pourront aussi créer des exercices (notamment à partir d’une base créée par vous), mais uniquement en mode privé.
Créer son groupe et ses étudiants
Lorsque vous êtes connecté en tant que professeur et non en tant qu’élève, vous avez à disposition deux menus :
Dans l’onglet “Mes classes, vous pourrez configurer votre classe (ou vos classes, ou vos groupes en cas de différenciation) à l’aide du bouton
![]()
Une fois vos classes ou groupes créés, vous pourrez ajouter des étudiants (je vous conseille de ne pas remplir les vrais noms et prénoms de vos élèves, le site n’a pas d’autorisation de la CNIL), choisir des applications pour vos élèves, leur envoyer un message, et voir également leurs applications créées.
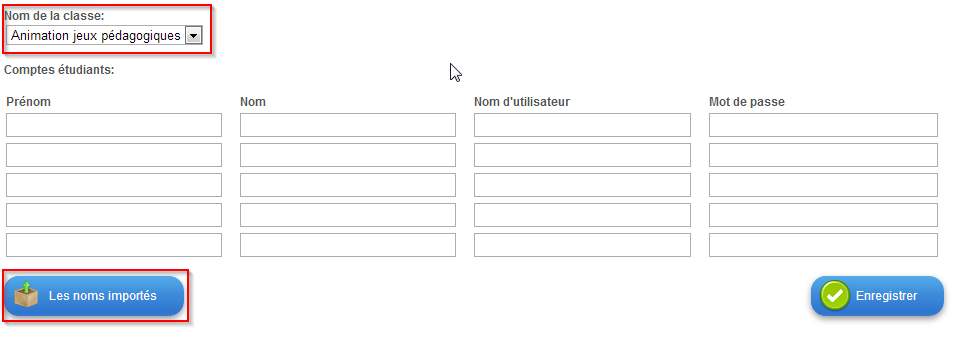
Ajout d’étudiants dans une classe : en cas de copier coller d’un tableur ou d’un traitement de texte, utiliser “Les noms importés”.
Dans l’onglet “Mes applis”, vous pouvez également créer des catégories spécifiques lorsque vous commencez à avoir beaucoup d’applications utilisées.
Voir les réussites de ses élèves
Dans l’onglet “Mes classes”, cliquez sur “Statistiques”.
Enfin, voici une fiche outil à destination des élèves, pour se connecter au site : Se connecter à Learningapps (fiche élève)
N’hésitez pas à partager vos créations !